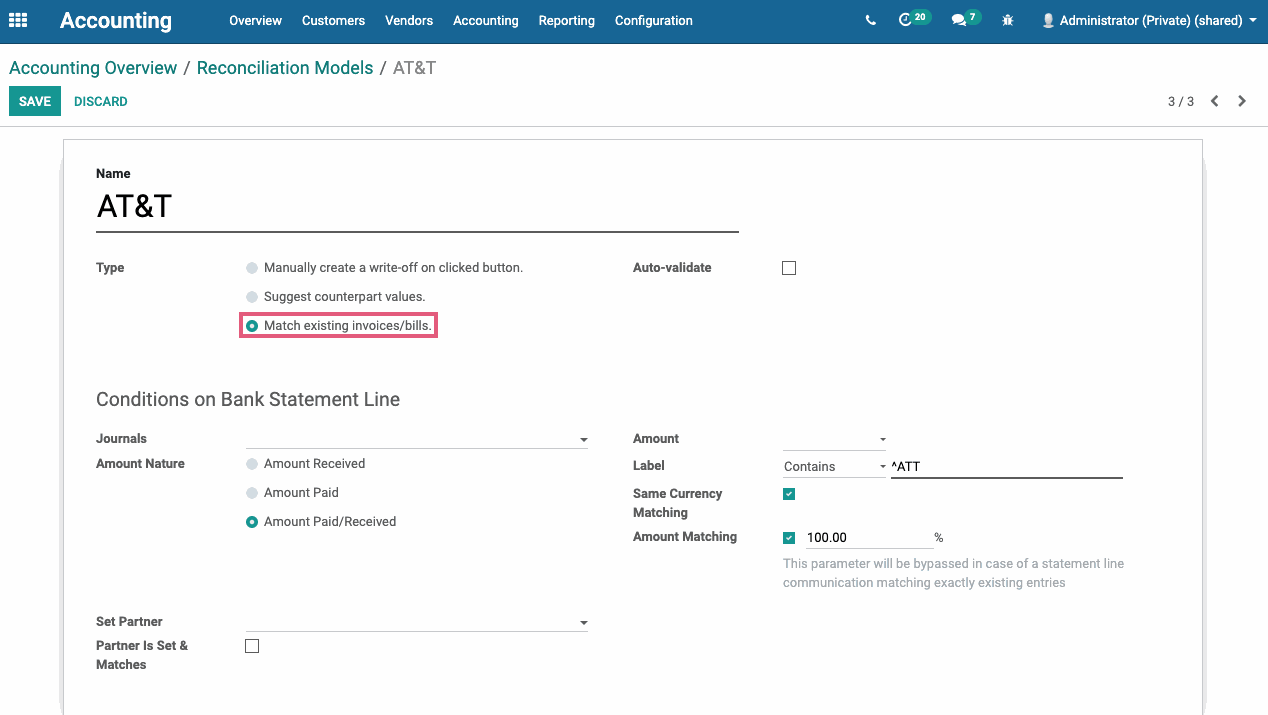Accounting: Configuration: Reconciliation Models
Purpose
The purpose of this documentation is to go over reconciliation models in the Odoo 14 Accounting application.
Reconciliation in this case refers to the process of ensuring that the items on your business's bank statement are reconciled (linked) to activities in your business.
You can use a reconciliation model to manually reconcile bank statement lines to the correct account without needing to select it from the Accounts drop down menu.
Processes
To get started, navigate to the Accounting app.
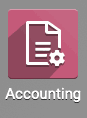
To get to the reconciliation models, either select the icon on the bank Kanban card from the Account Overview page and select Reconciliation Model or under Configuration > Reconciliation Models.
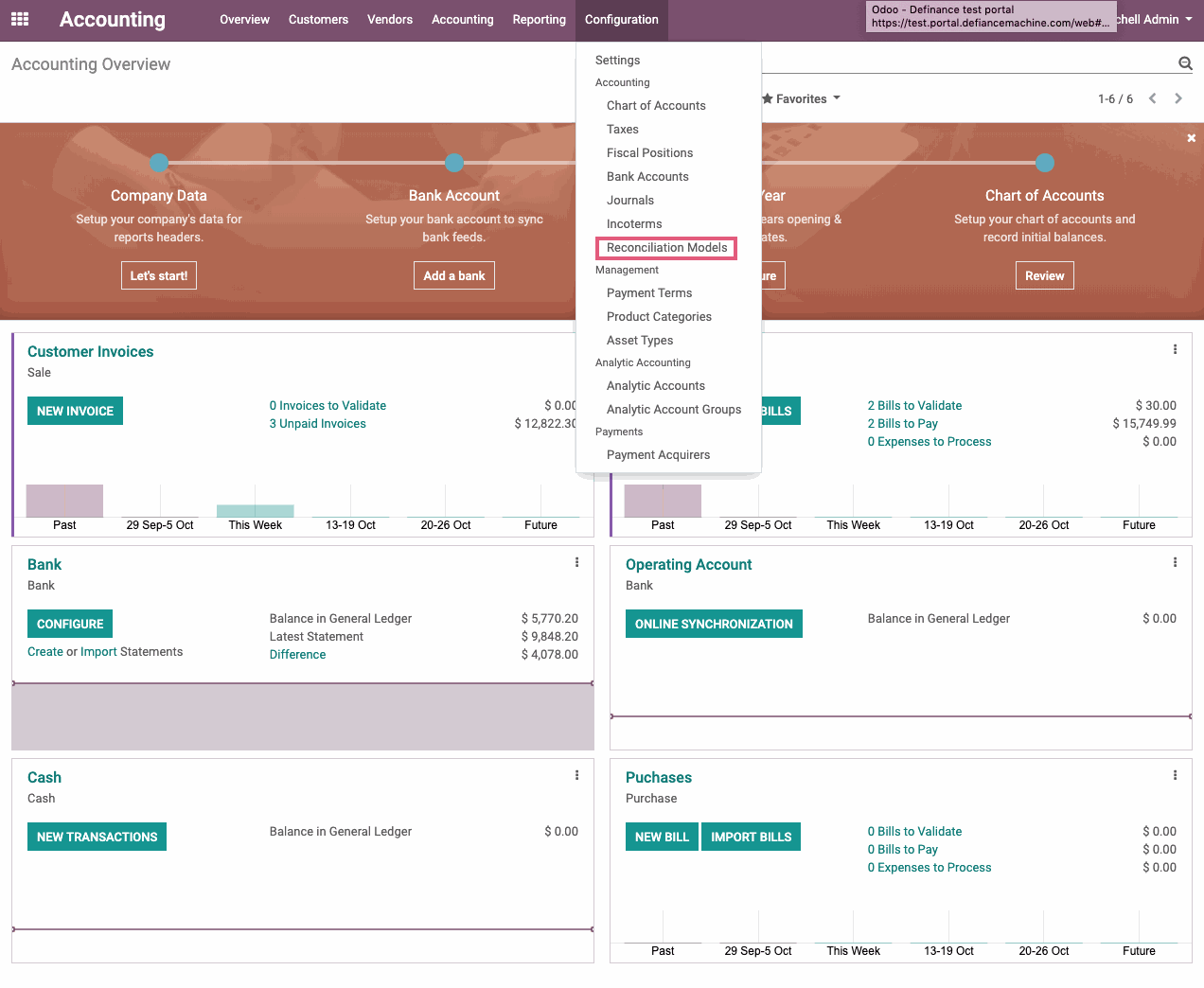
From the Reconciliation Models details list view, click the CREATE button to make a new one.
Reconciliation Models have 3 different Types that create different results:
Manually create a write-off on clicked button
Name: Create a name for this Reconciliation Model.
Type:
Manually create a write off on clicked button: This option will use the values that you input into the Counterpart Values section to write off the line you are reconciling in part or in whole. You will see a button on the reconciliation wizard that will autofill the values baed on how this is configured.
For descriptions and examples of the other Reconciliation Model Types, see the other sections below.
Conditions on Bank Statement Line:
Journals: If one is selected, the reconciliation model will only be available for those journals.
Counterpart Values:
Account: Select the G/L account to which this partner's amounts will be written off to.
Amount Type:
Fixed: The Write-off Amount will only be the selected amount. (see Write-off Amount below).
Percentage of balance: The Write-off Amount will be a percentage of the total. (see Write-off Amount below).
Tax: When the reconciliation model is applied, the selected Tax will be applied.
Analytic Account: Select Analytic Account if tracking specific costs and revenues.
Analytic Tag: Select Analytic Tag(s) if you have set them up to further refine analytic entries.
Add a second line: Select if you need to add an additional Counterpart Value. (ie. If first line has an Amount Type of Percentage of balance and the Write-off Amount is 50%, the second line (or subsequent lines) would add up to 100%)
Journal Item Label: Auto-fills with the Reconciliation Model Name. This field can be changed.
Write-off Amount: Fixed amount or Percentage of balance that will be posted to the G/L Account.
Journal: This field is ignored in a bank statement reconciliation.
After completed, click on SAVE.
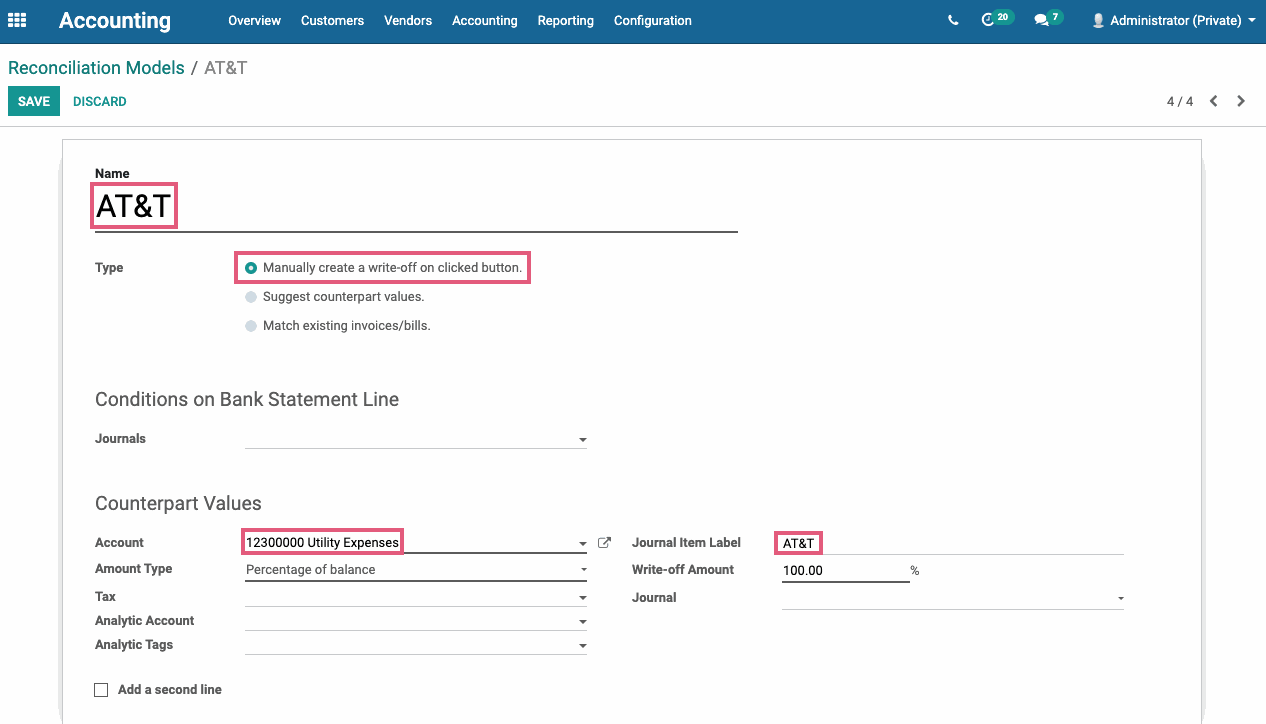
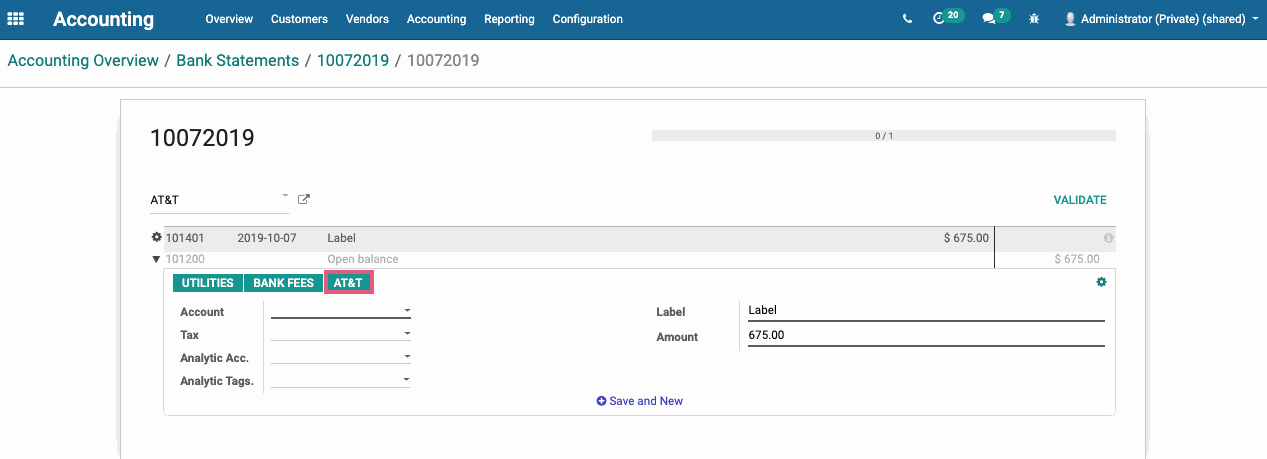
Suggest counterpart values.
Name: Create a name for this Reconciliation Model.
Type:
Suggest counterpart values: This option will use the value entered under the Match Regex Label to suggest a match and so you don't have to choose a partner in order to reconcile.
For other Type descriptions, see above and below.
In Condition on Bank Statement Line section:
Journals: If one is selected, reconciliation model will only be available for those journals.
Amount Nature: The reconciliation model will only be applied to the selected transaction type:
Amount Received: Only applied when receiving an amount.
Amount Paid: Only applied when paying an amount.
Amount Paid/Received: Applied with either receiving or paying an amount.
Set Partner: Reconciliation Model will only be applied for the selected Partner.
Partner is Set: Select to restrict the Reconciliation Model with:
Restrict Partners to: The reconciliation model will only be applied to the selected customers/vendors.
Restrict Partner Categories to: The reconciliation model will only be applied to the selected customer/vendor categories.
Amount:
Is Lower Than: The Reconciliation Model will only be applied when the amount is lower than the amount specified.
Is Greater Than: The Reconciliation Model will only be applied when the amount is higher than the amount specified.
Is Between: The Reconciliation Model will only be applied when the amount is between the amounts specified.
Label:
Contains: Odoo will search for keywords contained in bank statement line.
Not Contains: Odoo will search for keywords not contained in bank statement line.
Match Regex: Allows you to define your own search keyword in bank statement lines.
Counterpart Values:
Account: Select the G/L account to which this partner's amounts will be written off to.
Amount Type:
Fixed: The Write-off Amount will only be the selected amount. (see Write-off Amount below).
Percentage of balance: The Write-off Amount will be a percentage of the total. (see Write-off Amount below).
Tax: When the reconciliation model is applied, the selected Tax will be applied.
Analytic Account: Select Analytic Account if tracking specific costs and revenues.
Analytic Tag: Select Analytic Tag(s) if you have set them up to further refine analytic entries.
Add a second line: Select if you need to add an additional Counterpart Value. (ie. If first line has an Amount Type of Percentage of balance and the Write-off Amount is 50%, the second line (or subsequent lines) would add up to 100%)
Journal Item Label: Auto-fills with the Reconciliation Model Name. This field can be changed.
Write-off Amount: Fixed amount or Percentage of balance that will be posted to the G/L Account.
After completed, click on SAVE.
Good To Know!
Without a Label under Conditions on Bank Statement Line section, Odoo will suggest using this reconciliation model on all items that do not have a Partner during reconciliation.
In the Label field under Conditions on Bank Statement Line, you can use the wildcard "^" to indicate that any text or characters can proceed the Reconciliation Model's Name.
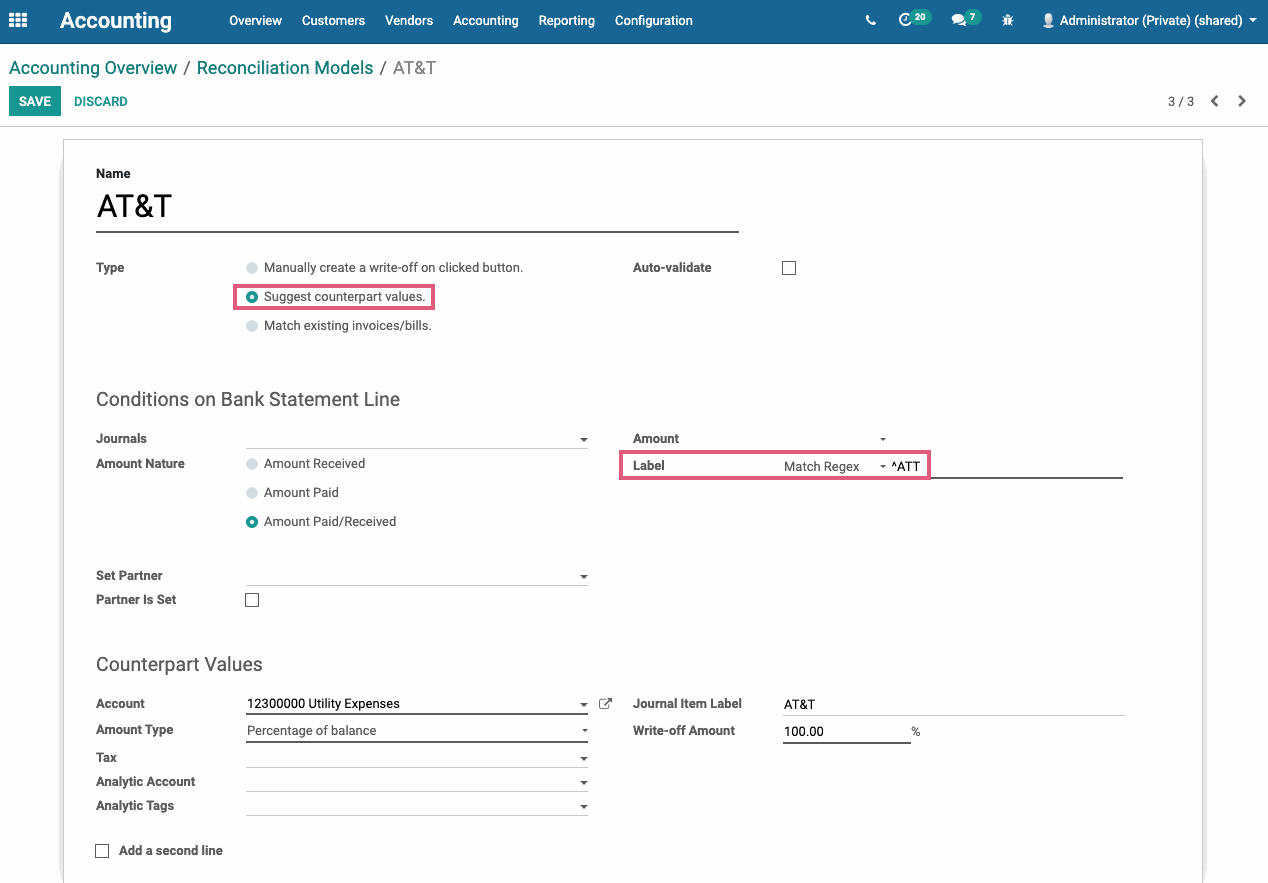
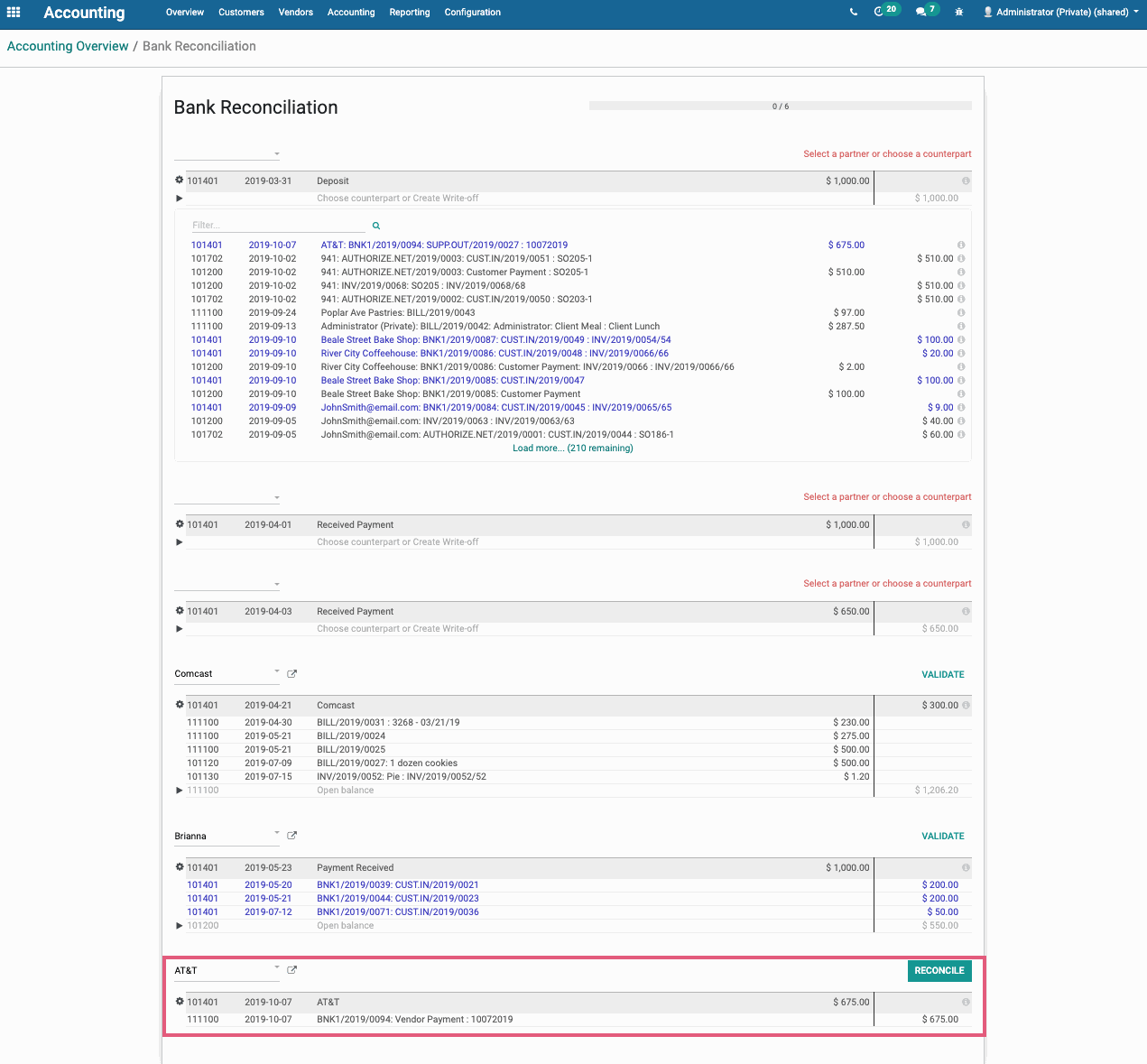
Suggest counterpart values and Auto-validate
Name: Create a a name for this Reconciliation Model.
Type:
Suggest counterpart values: This option will use the value entered under the Match Regex Label to suggest a match and so you don't have to choose a partner in order to reconcile.
Auto-validate: Will validate the amount automatically based on the Conditions on Bank Statements Line options.
For other Type descriptions, see above and below.
Condition on Bank Statement Line:
Journals: If one is selected, reconciliation model will only be available for those journals.
Amount Nature: The reconciliation model will only be applied to the selected transaction type:
Amount Received: Only applied when receiving an amount.
Amount Paid: Only applied when paying an amount.
Amount Paid/Received: Applied with either receiving or paying an amount.
Set Partner: Reconciliation Model will only be applied for the selected Partner.
Partner is Set: Select to restrict the Reconciliation Model with:
Restrict Partners to: The reconciliation model will only be applied to the selected customers/vendors.
Restrict Partner Categories to: The reconciliation model will only be applied to the selected customer/vendor categories.
Amount:
Is Lower Than: The Reconciliation Model will only be applied when the amount is lower than the amount specified.
Is Greater Than: The Reconciliation Model will only be applied when the amount is higher than the amount specified.
Is Between: The Reconciliation Model will only be applied when the amount is between the amounts specified.
Label:
Contains: Odoo will search for keywords contained in bank statement line.
Not Contains: Odoo will search for keywords not contained in bank statement line.
Match Regex: Allows you to define your own search keyword in bank statement lines.
Counterpart Values:
Account: Select the G/L account to which this partner's amounts will be written off to.
Amount Type:
Fixed: The Write-off Amount will only be the selected amount. (see Write-off Amount below).
Percentage of balance: The Write-off Amount will be a percentage of the total. (see Write-off Amount below).
Tax: When the reconciliation model is applied, the selected Tax will be applied.
Analytic Account: Select Analytic Account if tracking specific costs and revenues.
Analytic Tag: Select Analytic Tag(s) if you have set them up to further refine analytic entries.
Add a second line: Select if you need to add an additional Counterpart Value. (ie. If first line has an Amount Type of Percentage of balance and the Write-off Amount is 50%, the second line (or subsequent lines) would add up to 100%)
Journal Item Label: Auto-fills with the Reconciliation Model Name. This field can be changed.
Write-off Amount: Fixed amount or Percentage of balance that will be posted to the G/L Account.
Good To Know!
Without a Label under Conditions on Bank Statement Line section, Odoo will suggest using this reconciliation model on all items that do not have a Partner during reconciliation.
In the Label field, under Conditions on Bank Statement Line, you can use the wildcard "^" to indicate that any text or characters can proceed the Reconciliation Model's Name.
After completed, click on SAVE.
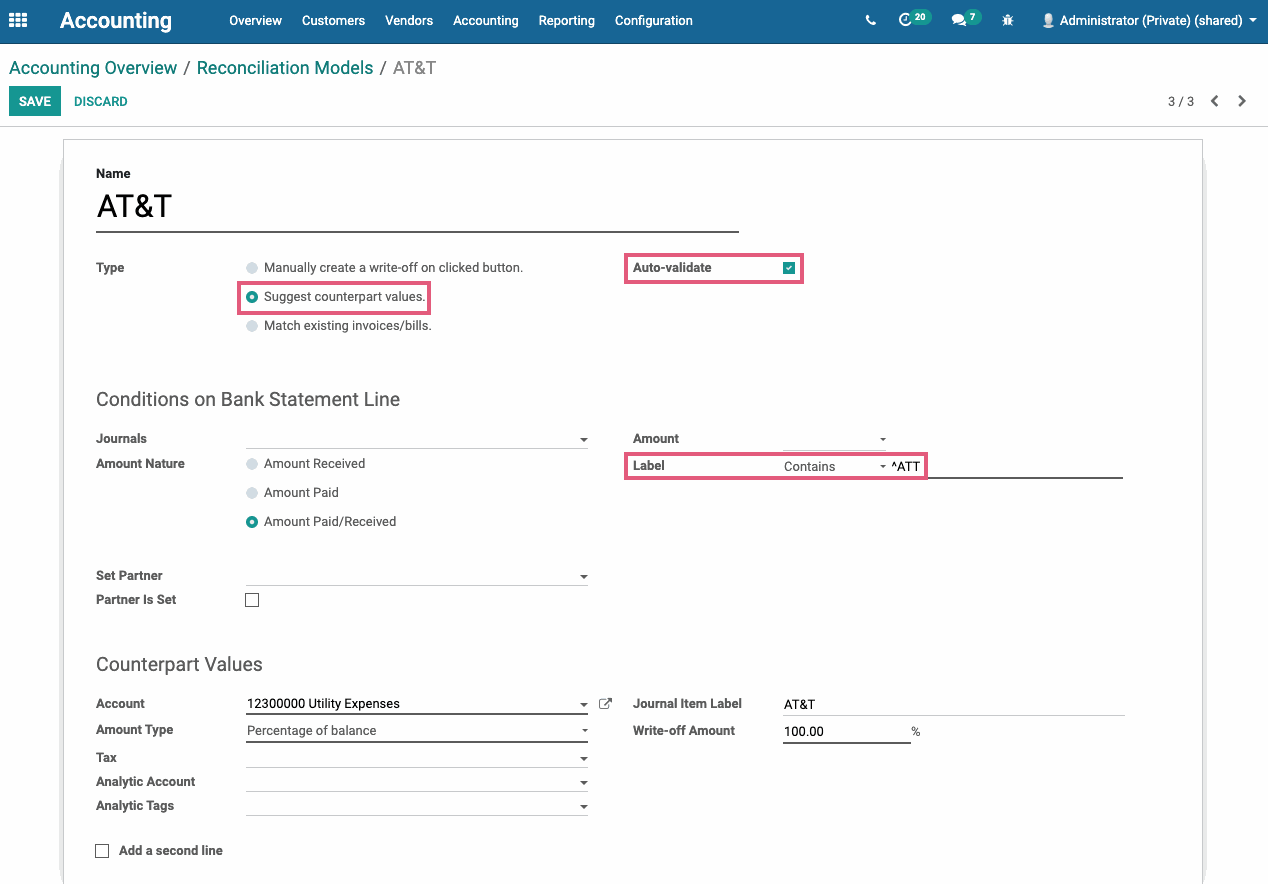
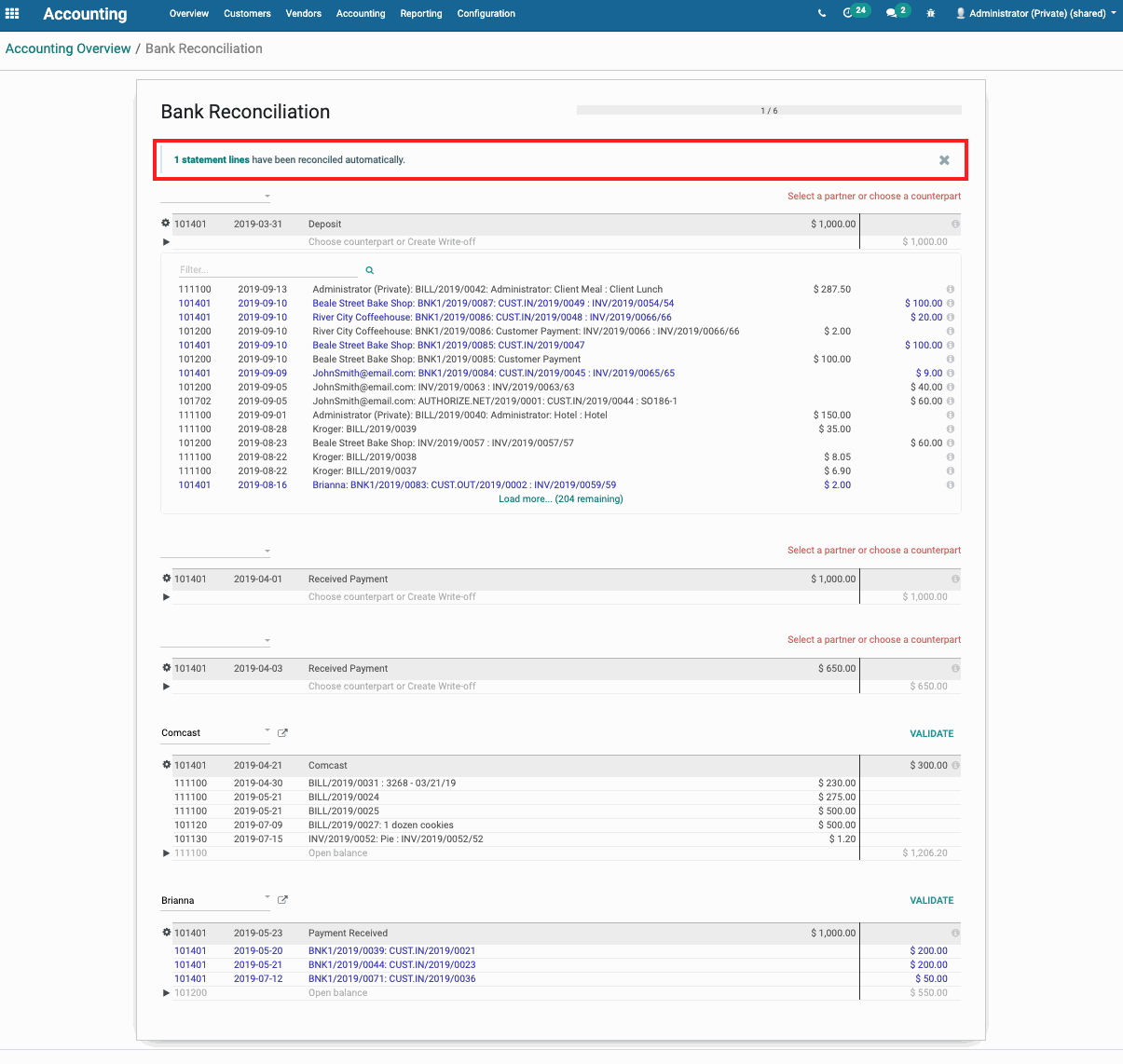
To confirm that the reconciliation was completed correctly, you can view the Bank Statement: Reconciled lines will be "greyed-out" and will have a (un-reconcile) symbol next to it. You can also click on the Journal Entries smart button to review the journal entries created during the bank statement reconciliation.
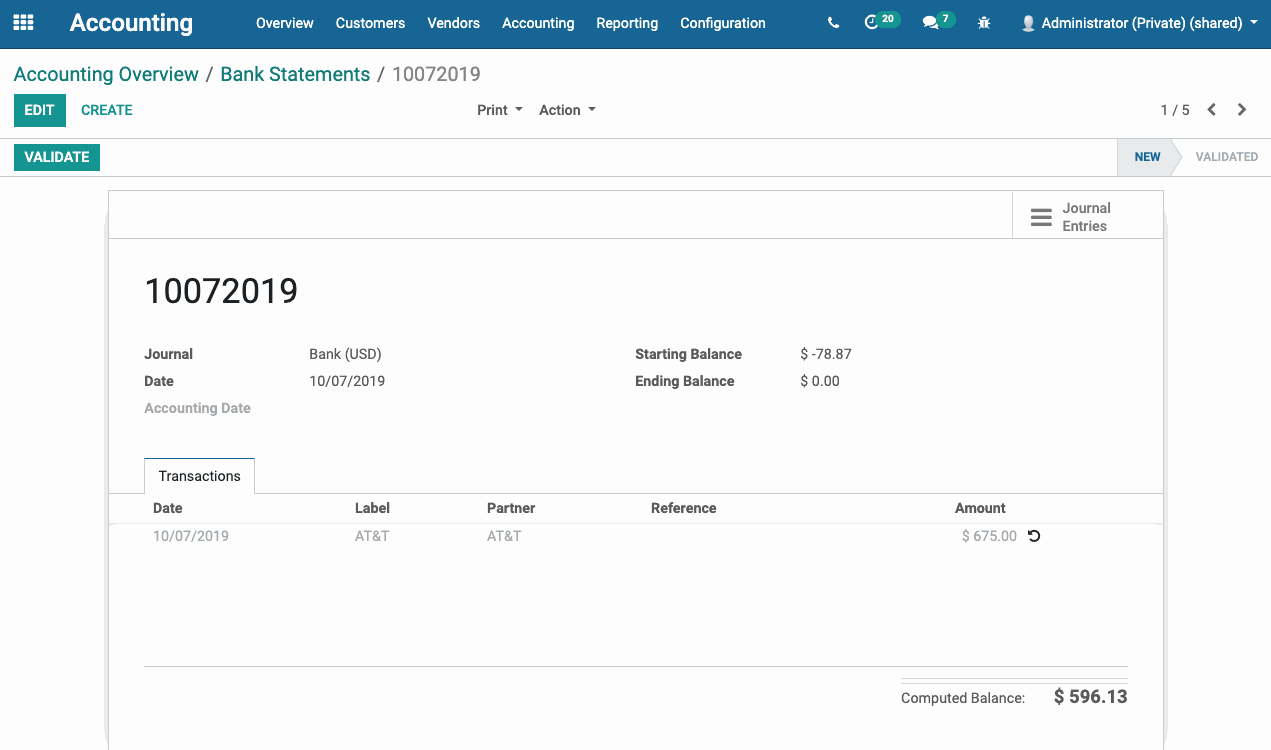
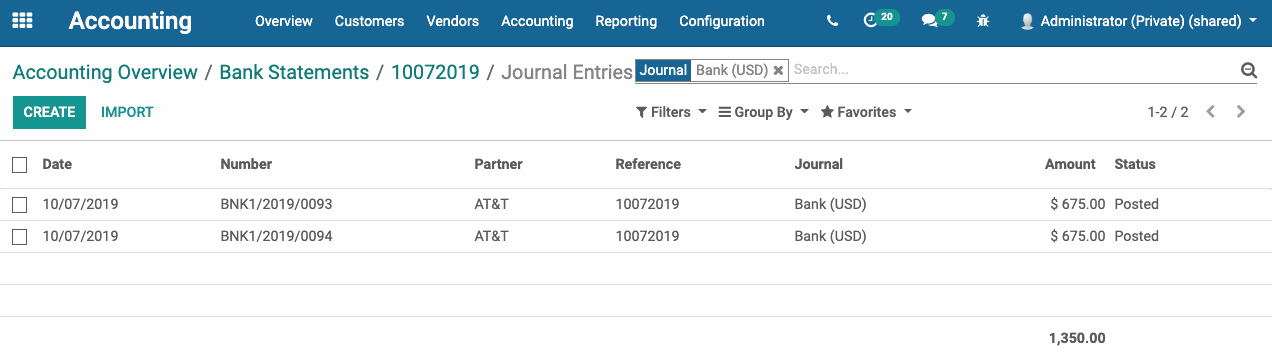
If you click on the the bank journal, you will be able to view the journal entry details. Then, you can click on the Reconciled entries smart button to confirm reconciliation.
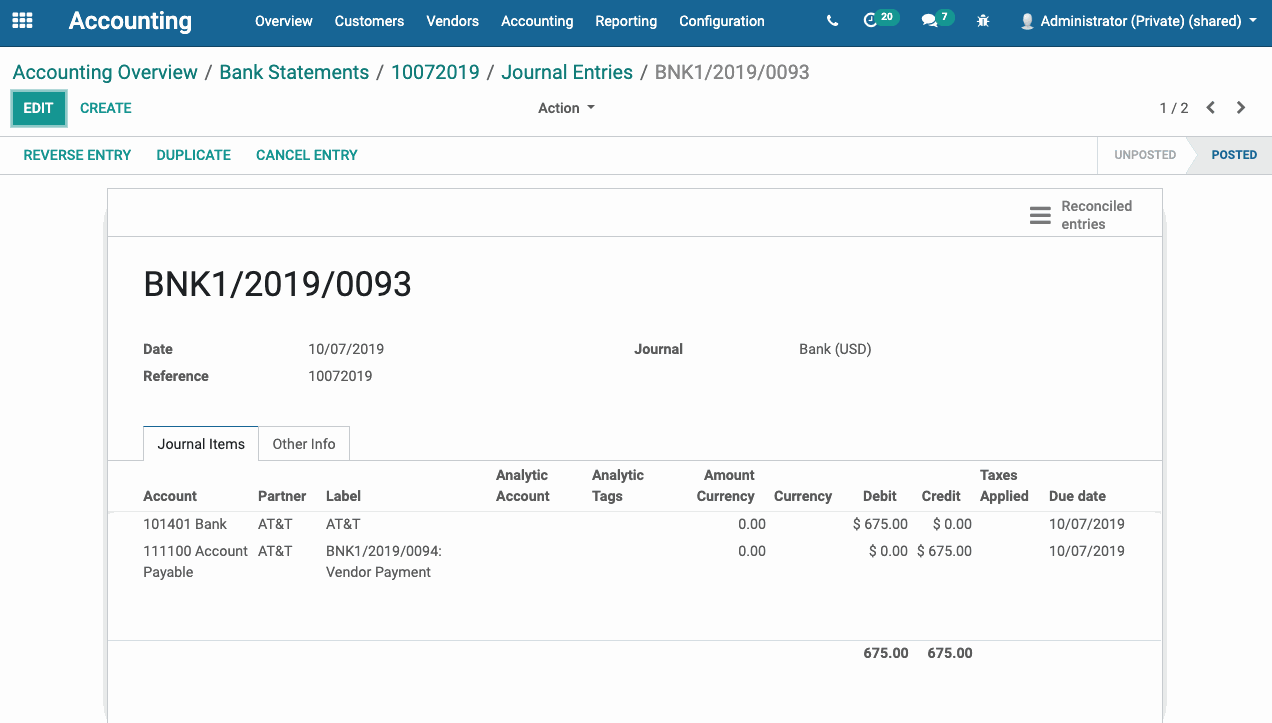
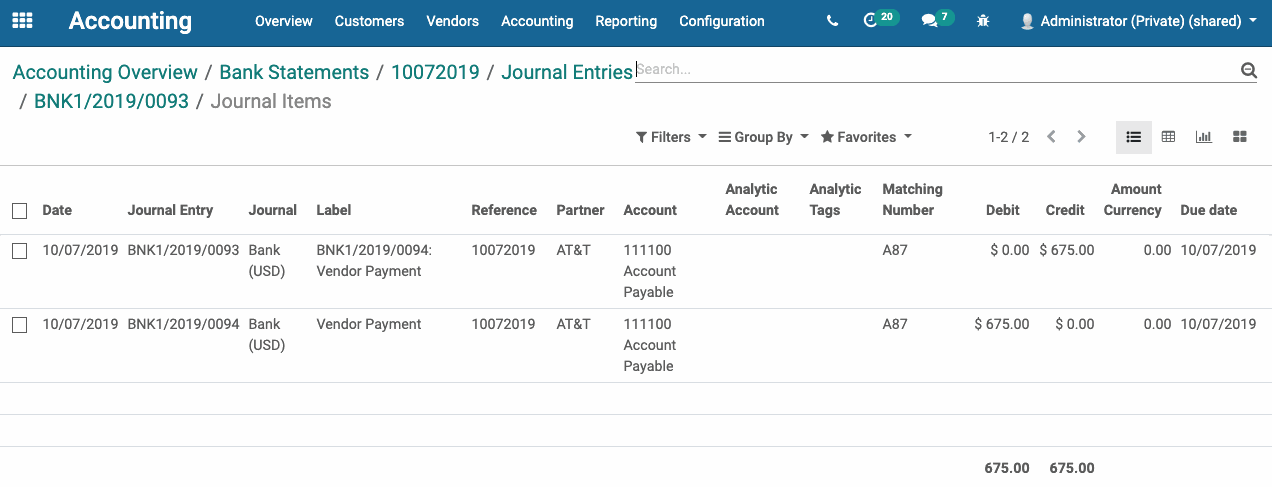
Journal Items:
Click on one of the corresponding journal items (Accounting app>Accounting>Journal Items). Then click on the Journal Entry under Accounting Documents.
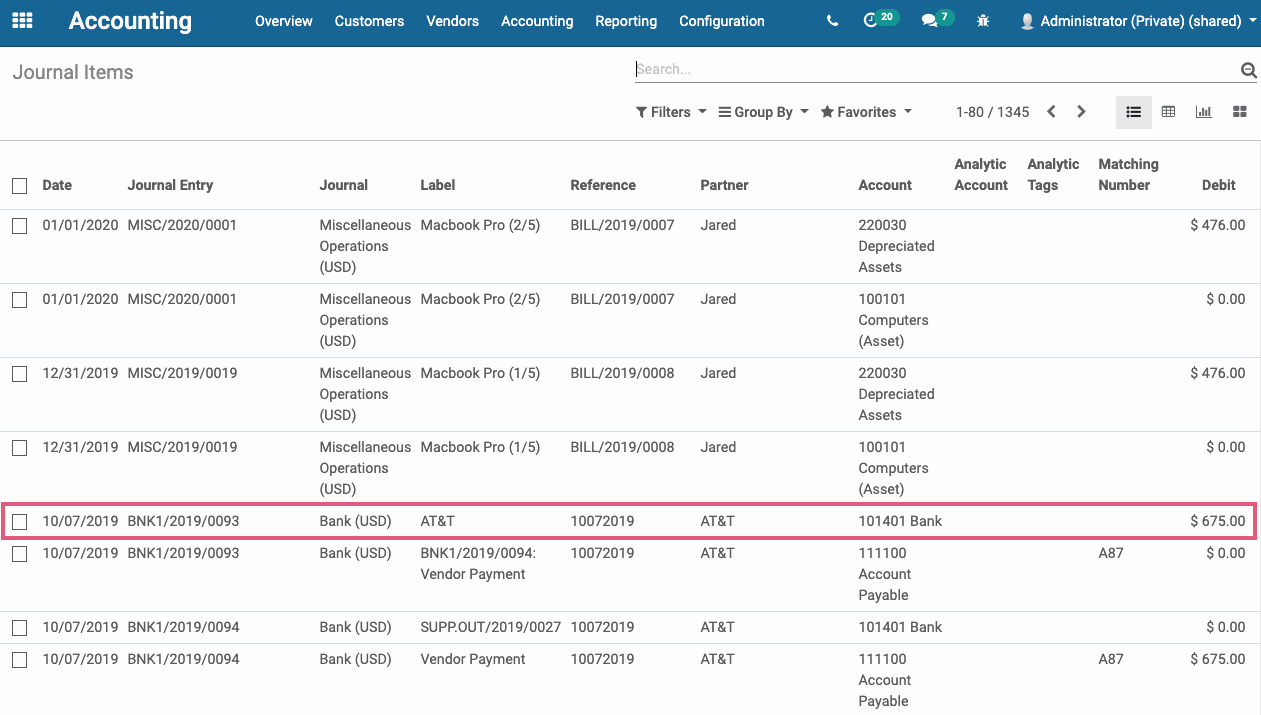
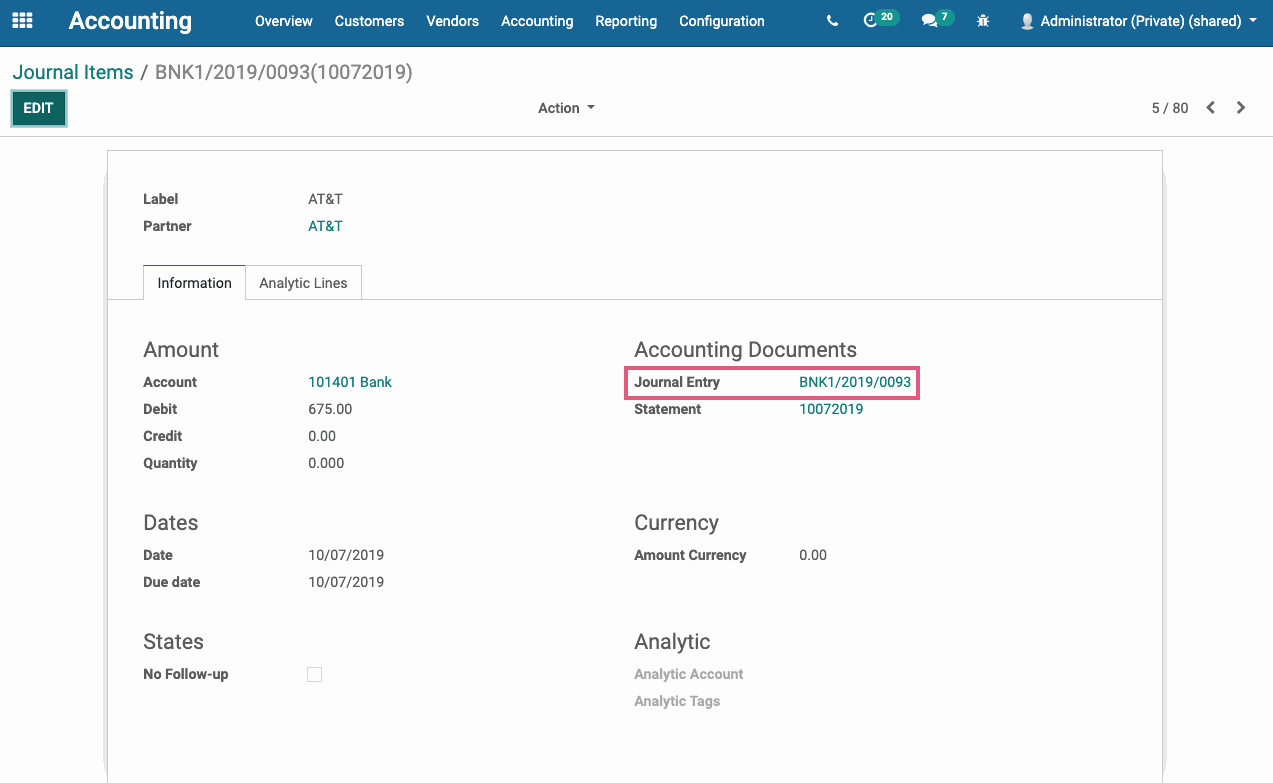
Then, by clicking on the Reconciled entries you can confirm reconciliation.
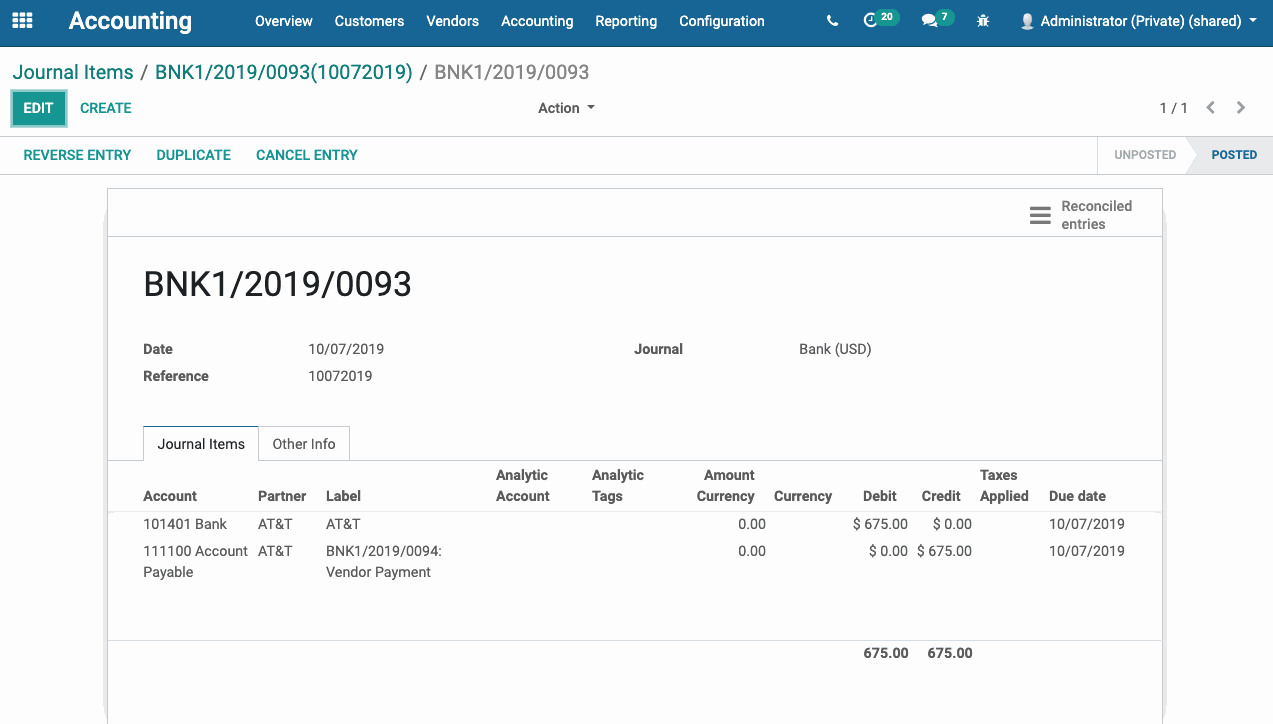
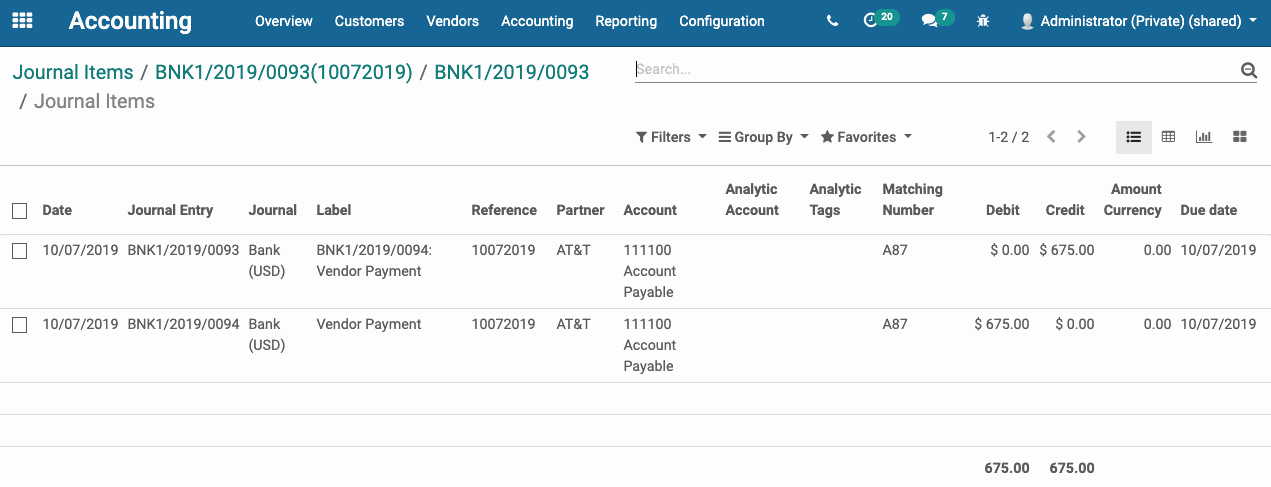
Match existing invoices/bills.
Name: Create a a name for this Reconciliation Model.
Type:
Match existing invoices/bills: With this option, Odoo will try to match up payments with already recorded amounts paid and received.
Auto-validate: As this method is not very accurate due to missing information from imported bank statements, we don't recommend using Auto-validate. That way, you have a chance to review matches before validating.
For other Type descriptions, see above.
Condition on Bank Statement Line:
Journals: If one is selected, reconciliation model will only be available for those journals.
Amount Nature: The reconciliation model will only be applied to the selected transaction type:
Amount Received: Only applied when receiving an amount.
Amount Paid: Only applied when paying an amount.
Amount Paid/Received: Applied with either receiving or paying an amount.
Set Partner: Reconciliation Model will only be applied for the selected Partner.
Partner is Set: Select to restrict the Reconciliation Model with:
Restrict Partners to: The reconciliation model will only be applied to the selected customers/vendors.
Restrict Partner Categories to: The reconciliation model will only be applied to the selected customer/vendor categories.
Amount:
Is Lower Than: The Reconciliation Model will only be applied when the amount is lower than the amount specified.
Is Greater Than: The Reconciliation Model will only be applied when the amount is higher than the amount specified.
Is Between: The Reconciliation Model will only be applied when the amount is between the amounts specified.
Label:
Contains: Odoo will search for keywords contained in bank statement line.
Not Contains: Odoo will search for keywords not contained in bank statement line.
Match Regex: Allows you to define your own search keyword in bank statement lines.
Same Currency Matching: If selected, this will restrict the matching of amounts to those having the same currency as the statement line.
Amount Matching: If selected and a percentage input, the sum of the residual amounts should match the percentage of the statement line amount.
Good to Know!
We also don't recommend this method as you will have to select the G/L account in the reconciliation wizard for each amount.
After completed, click on SAVE.