Accounting: Accounting: Management: Assets
Purpose
The purpose of this documentation is to outline the use case and processes associated with Fixed Assets in Odoo 13.
Fixed Assets are items that a company purchases for long-term use and are not likely to be quickly liquidated into cash. Fixed Assets can include:
Computer/Office Equipment
Vehicles
Furniture
Fixed Assets then undergo depreciation, at a determined schedule, to reflect within financial reporting the decreasing value of the asset.
Items that are held in inventory are not typically fixed assets, as they are purchased with the sole intent of reselling it and, thus, earning revenue off of them.
Example
If your company purchases a computer for employee use, this is a Fixed Asset because it was paid for by the company and will be utilized over a relatively long period of time with no plans for reselling.
Process
To get started, navigate to the Accounting app.
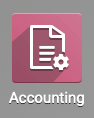
Creating Asset Models
Once there, click Configuration > Accounting > Asset models.
You will see a list view of all existing Asset Types. Click the Create button to create a new Asset Type.
In the form that displays, configure the fields according to your needs and the guidelines below.
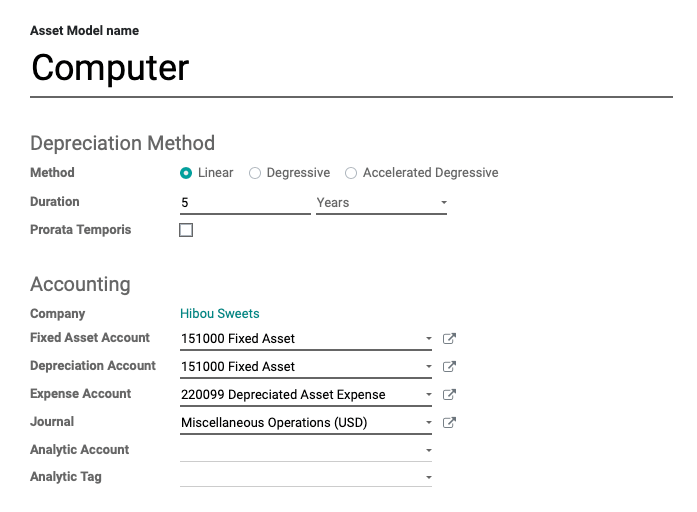
Asset Model Name: Give the asset model a name to represent the type of asset being depreciated (e.g. Computer, Delivery Truck).
Depreciation Method
Method
Linear: This is the most common method and the easiest to calculate. With this method, the initial residual value is divided equally by number of planned entries.
Degressive: This method multiplies the last residual value by a chosen degressive factor.
Accelerated Degressive: This method is a combination of Linear and Degressive. It follows the Degressive method until the Linear method gives a higher amount, then it switches to Linear values. This allows you to claim higher amounts earlier in the life of the asset.
Degressive Factor: (Does not apply to Linear depreciation) Specify a factor to calculate the reduction for each planned entry.
Duration: This figure is set by the IRS, so you'll need to refer to their documentation and enter the correct duration.
Prorata Temporis: When selected, the first depreciation entry will be made with the asset is purchased.
Accounting
Fixed Asset Account: The account used to record the purchase of the asset at its original price.
Depreciation Account: The account used in the depreciation entries, to decrease the asset values.
Expense Account: The account used in the periodical entries, to record a part of the asset expense.
Journal: The Journal that will record the asset entries, usually the 'Miscellaneous Operations' journal.
Analytic Account: An optional field, applying an Analytic Account provides additional reporting.
Analytic Tag: Relevant keywords used for reporting and organization.
Good to Know!
If you would like to set up an expense account specifically for depreciation, it's fast and easy! When editing the Expense Account, choose to "Create and Edit", then fill in the appropriate fields.
Code: Expense accounts in Odoo are typically in the 220000 sequences, so start the code with 2200 and then add an incremented value to avoid a code collision.
Name: Name it something descriptive which, in this case, would be 'Depreciation Expense Account'.
Type: Depreciation
Tags: Operating Activities
Click Save and you'll be brought back to editing your Asset Type.
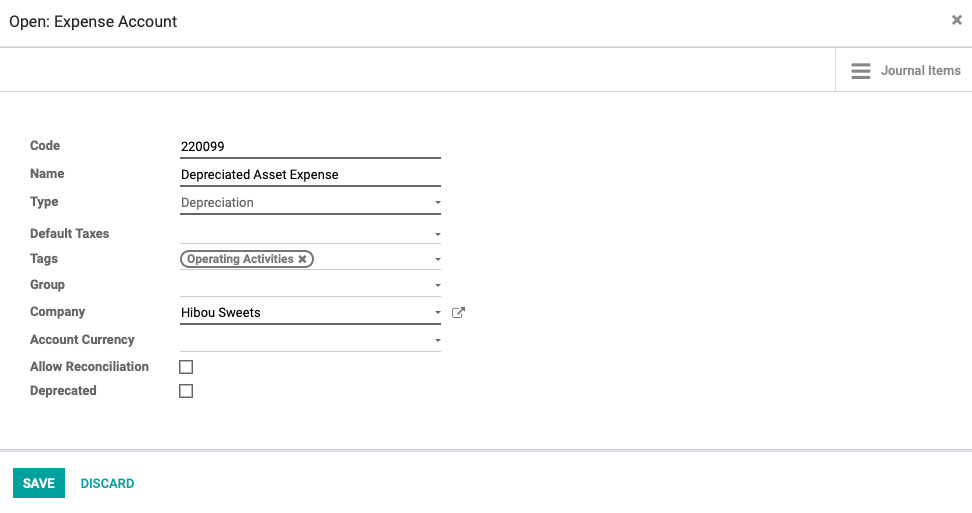
Example
Based on this Asset Type configuration, we can expect the following to happen each time we purchase a Computer Asset Type:
An asset for the item will be created and automatically confirmed. The value of the item will be made in the Asset Account.
A debit entry in the Depreciation Expense Account will be made every year, starting on the day the purchase is made, for five years.
Each entry will be for the same amount (with small variations, to account for numbers that are not evenly divisible by the number of entries).
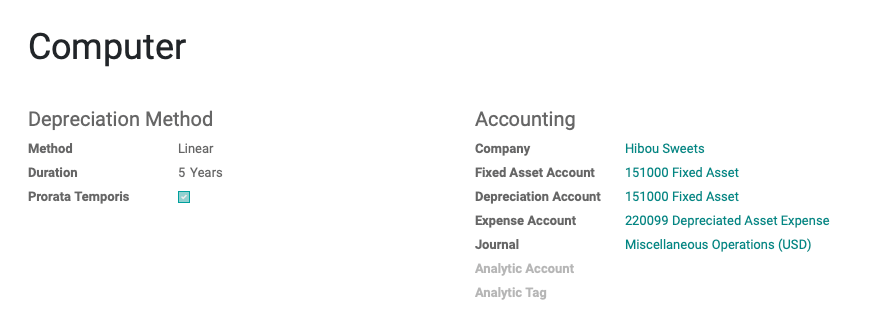
Creating an Asset
You will see a list view of all Vendor Bills. Click the CREATE button to create a new vendor bill for the asset that was purchased.
As with all Vendor Bills, select or create the vendor from which you're purchasing the computer, then click the Add a Line link under the Invoice Lines tab.
If you want the fixed assets to be created manually because each one will be very unique or is infrequent, you can do so. Simply skip choosing a product; enter a Label and choose the appropriate Account based on your Asset Type configuration.
Don't forget to give the line item a Unit Price, which will be what you paid when purchasing the item.
When you're ready, click POST.
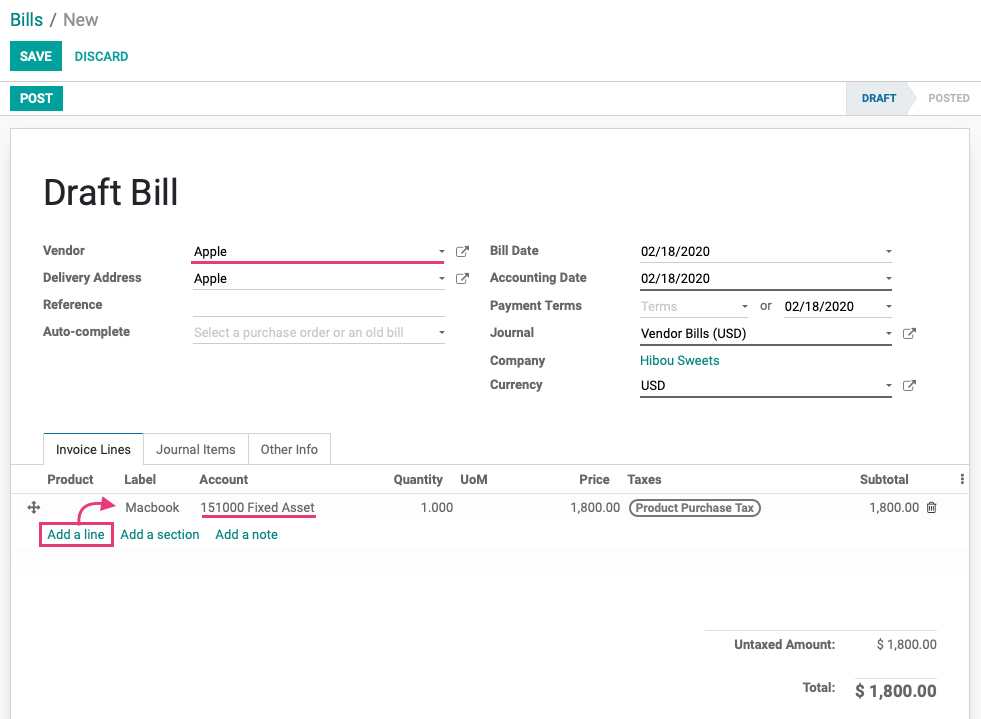
Good to Know!
Creating an Asset Product
We often recommend creating products for assets, which serve as templates through which you can quickly create assets with little variation. To get started, click Vendors > Products.
Product Name: Give the product a name that conveys what the item is.
If you would like it to also be a product that can be used in Expenses, check the Can be Expensed checkbox.
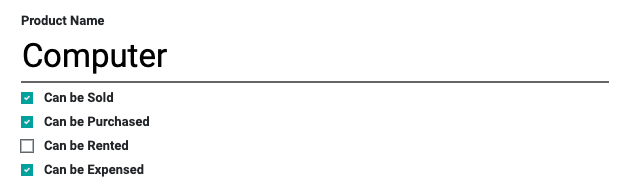
Under the General Information tab:
Set the Product Type to Consumable.
Assign an appropriate Category, such as Fixed Assets. Note that this can be a very simple category that uses its parent (All) defaults, as this is for reporting and grouping/filtering purposes only.
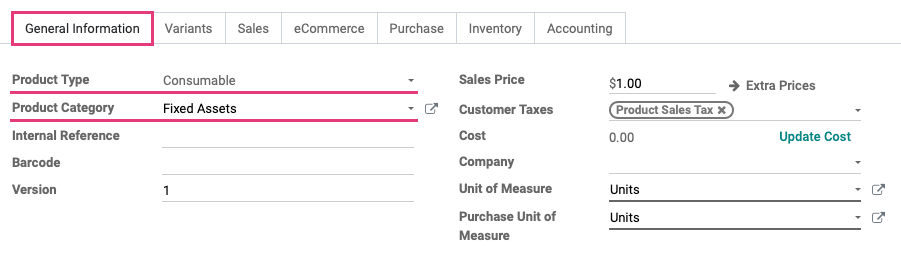
Under the Sales tab:
If you made this a product that can be expensed, select how you would like to Re-Invoice Expenses for this item.
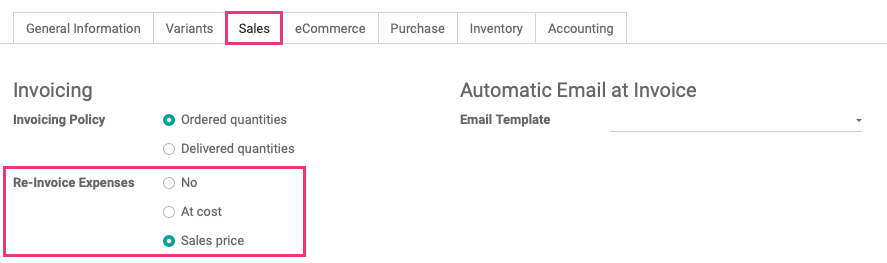
Under the Accounting tab:
In the Payable section, set the Expense Account to your Fixed Asset account.
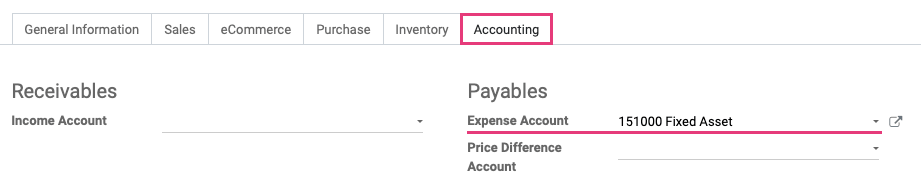
When ready, click Save.
Managing Assets
Click on Accounting > Management > Assets to see a list of all Assets.
Good to Know!
Options for Automating Assets
In Configuration > Accounting > Chart of Accounts, open your Fixed Asset account and click Edit. In the Automate Asset section, you'll see three options:
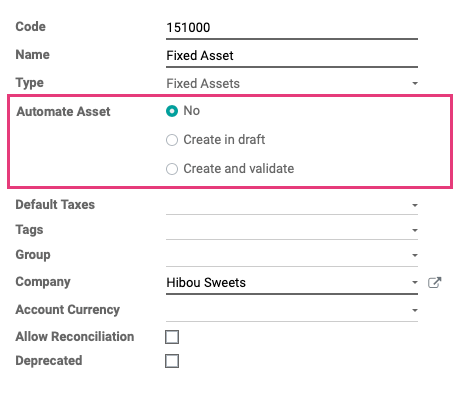
These settings directly impact what you'll see in the ACCOUNTING > Management > ASSETS area.
No: The asset will not be created automatically. To add it, you'll need to create it manually (outlined below).
Create in Draft: When an asset is purchased, it will be listed here in Draft state. You'll need to open and Confirm it to move it to the Running state.
Create and Validate: When an asset is purchased, it will be listed here in Running state.
If you've made any changes to this account, click Save.
Creating an Asset Manually
Click Create to open a blank form. In this form, we can manually enter all details, but since we've created a vendor bill for our asset, we'll click Select Related Purchases to make the process easier!
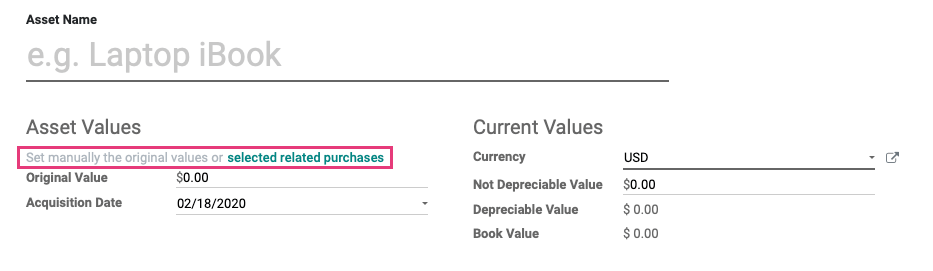
You'll then see a modal window where you can filter for, and select, the asset you'd like to add. Once you've made your selection, click Select.
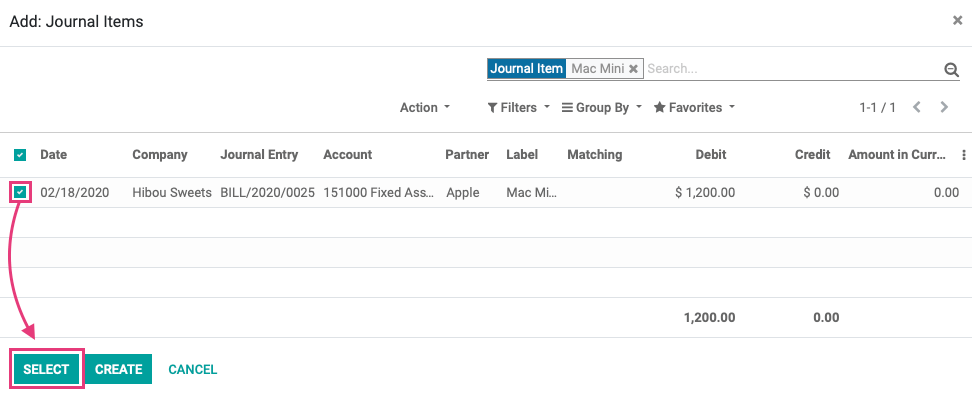
Doing this will populate the Asset form with the details from the Vendor Bill. Next, you'll need to select the Asset Model from the option(s) at the top of the form. For our example, we'll click Computer.

Doing this will populate the fields on the form that are configured in this Asset Model.
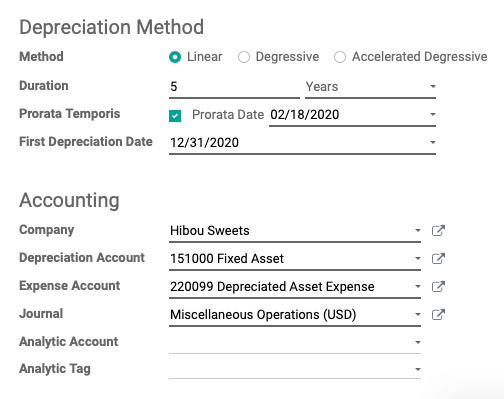
When ready, click Confirm. After the page reloads, click the Posted Entries smart button.

On this page, you'll see the depreciation amortization that was created. The entries are listed in descending order by date, the first entry at the bottom.
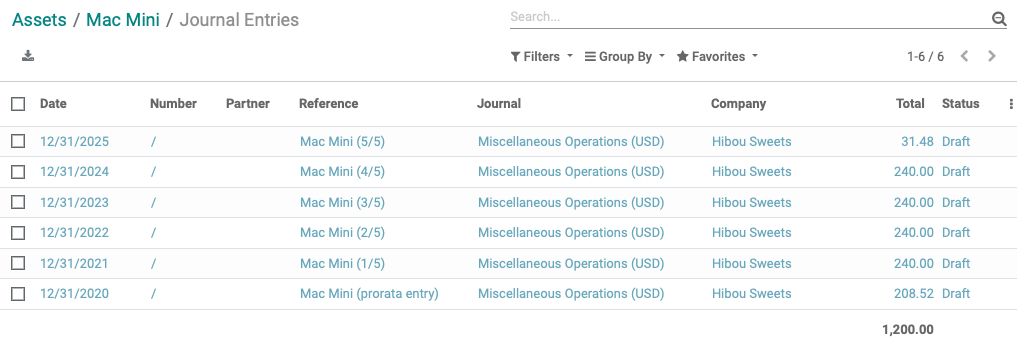
Because we selected the Prorata Temporis option, the first entry was prorated ($208.52) and the last entry contains the balance ($31.48). With this model, these two figures will be equal, or close to equal, to the value of the other depreciation entries.
Good to Know!
These entries are invoiced via an automated process in Odoo on the date specified. There is no need to manually post them.